记得以前装系统都是使用光驱,一般光盘用几次就坏了,光驱也就几年的寿命。不过现在有了U大师U盘启动盘制作工具都不用担心这些问题,U大师U盘启动盘制作工具帮您急速装机,只需要一个U盘就可以重装系统,而且U大师U盘制作工具兼容性非常好,几乎兼容所有品牌U盘及电脑。小编在本文给大家介绍如何使用U大师U盘启动盘制作工具4.3.5制作一个U盘启动盘,教程图文并茂易读,当然如果教程有何遗漏或者您有何疑问随时都可以联系我们的客服,我们的客服会耐心接待每一位用户的每一个问题。
如何使用U大师U盘启动盘制作工具制作U盘启动盘
制作之前,选择我们制作的版本,uefi还是专业版?
u大师有两个版本,分为uefi和专业版。
uefi属于近几年新出来的一种引导方式,已经越来越多的被应用到装系统上,我们耳熟能详的uefi+gpt安装就是用的这种方式。U大师同样为了更加兼容,也同样推出了uefi版本,专门用来支持uefi启动,同时兼容专业版本!所以如果在使用的时候分不清该使用什么版本,那么我们推荐使用ufei版本!
步、U大师U盘启动盘制作前的准备
1.一个U盘(好4G或更大,如果装win7一般镜像文件有2-3G);制作过程需要格式化U盘,所以请先备份U盘数据。
相关链接
第二步、安装U大师U盘启动盘制作工具4.5.16.1
1.双击打开下载好的U大师U盘启动盘制作工具安装包,进行安装操作。
2.打开安装包后显示安装窗口,点击【立即安装】。
第三步、用U大师U盘启动盘制作工具制作U盘启动盘
1.安装完后U大师启动盘制作工具的主窗口会自动弹出
2.弹出后检查是否将U盘插入电脑USB插口,如果正常插入可以在【选择U盘】的下拉框看到对应U盘的型号。
3.确定U盘无误后点击【开始制作】,U大师便开始制作U盘启动盘
4.制作过程中会弹出提示信息,需要清除U盘数据,请确定备份数据或U盘中无重要数据后点击【确定】继续制作。
5.制作过程会因电脑配置和U盘读写速度而决定制作时间的长短。一般不会太久,请耐心等候。
第四步、U盘启动盘制作好后下载一些必备工具
制作成功后会弹出“U大师软件下载中心”的提示浏览器窗口,选择下载【U盘装系统装机必备软件包】,同时也可以到【PE工具】中下载常用PE工具。
(注:必备包中含一些装机必备的常用软件,PE工具下载频道可以下载一些使用的PE工具。)
相关链接
[更新日志]U大师U盘启动盘制作工具4.5.16.1
1、更新Win8PE内核
2、集成新DiskGen
3、集成新分区助手
4、集成新cpu-z
5、优化一键还原程序
6、完成USB3.0驱动安装助手(支持Win7全系列系统)
7、优化Win8PE开机时间
8、全新安装和制作界面,操作更简便
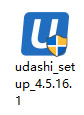 点击查看大图!
点击查看大图!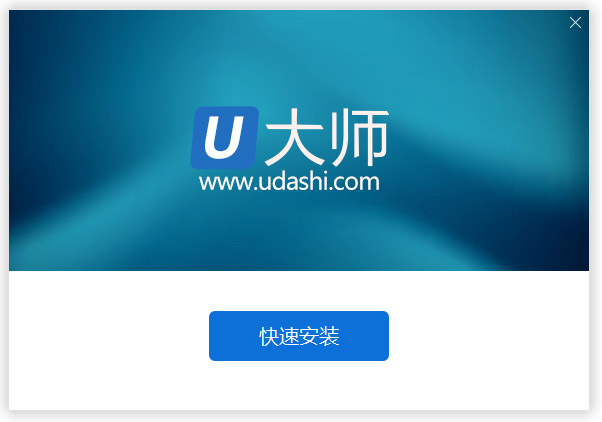 点击查看大图!
点击查看大图!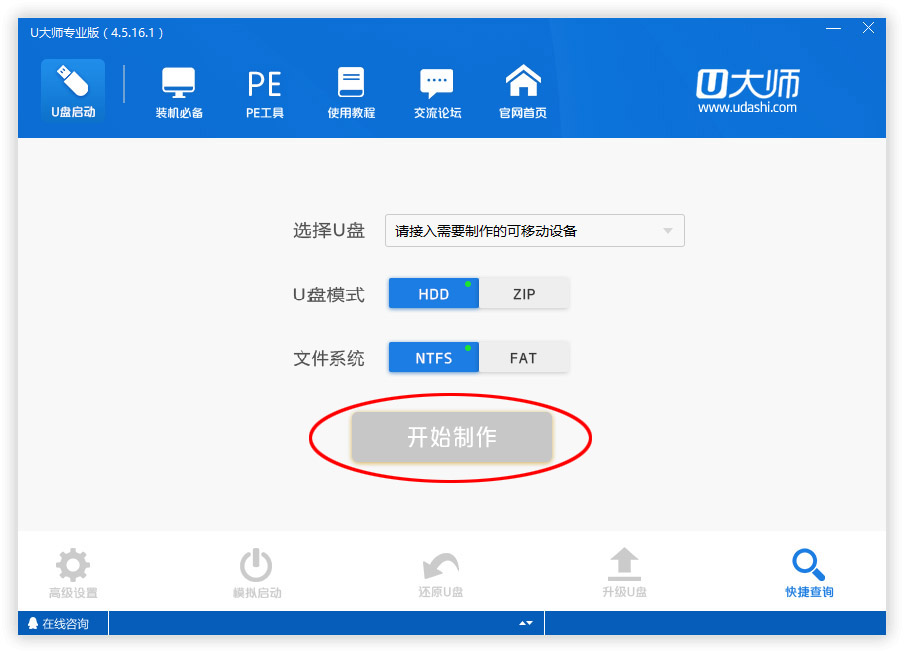 点击查看大图!
点击查看大图!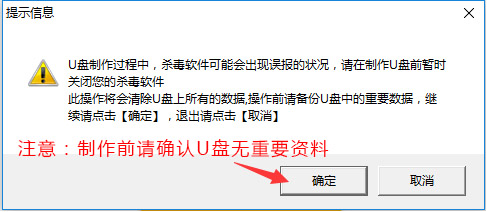 点击查看大图!
点击查看大图!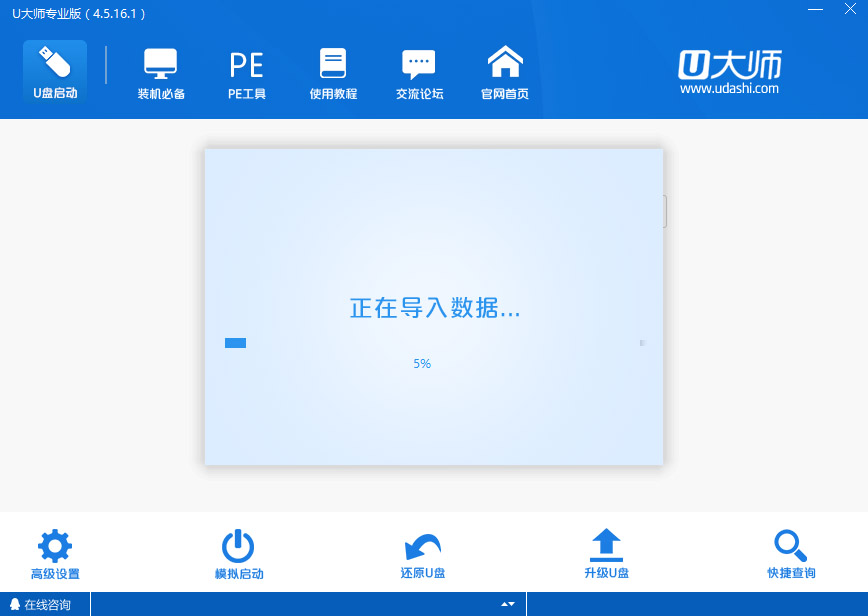 点击查看大图!
点击查看大图! 点击查看大图!
点击查看大图!