当电脑系统出现了无法挽回的问题时,重装系统无疑是个不错的选择,装xp又觉得用太久了想换个口味,那么装什么系统好了?小编的答案----装win7,对于想重装系统win7,又不想太麻烦的读者来说安装ghost win7就是一个不错的选择,那么如何用u盘装win7系统?今天小编就为大家带来使用U大师u盘装win7系统。
(注:安装好ghost win7后,桌面会多出很多软件,那些并不是U大师捆绑的,而是ghost系统封装的。)
[图文教程]如何用U盘安装GHOST版Win7系统
第三步、用U盘启动快速安装系统
1、经过将U盘设置为启动后,就会出现如下图所示的U大师选择界面,因为我们是u盘安装ghost win7,所以小编推荐选择【01】运行U大师Win8pe精简版(适用新机),然后回车。
2、加载Win8pe,这里小编提醒一下读者,U大师在启动win8pe时,需要加载到虚拟磁盘,新电脑加载一般比较快,大概40秒左右,老式电脑或者一体机大概2分钟左右,加载完成后,自动进入到WIN8PE系统界面。
第四步、使用U大师一键还原智能快速装机安装ghost win7系统(安装win7关键步骤,读者请细看)
1、进入win8pe后桌面图标会自行跳动三次,U大师快速装机便会自动弹出,如果没有自动弹出,读者可以点击运行桌面上的“U大师一键快速安装”:
下图所示是安装ghost版本的系统,首先我们点击浏览,在U盘找到我们下载好的ghost版本的iso或者gho文件,然后看一下C盘的可用空间,ghost版本的win7小编建议C盘空间50G以上,然后点一下C盘,然后点击开始。
2、点完开始后就会出来如下图所示的界面,这时候已经在安装系统了。
3、当进度条读完后,就会提示还原成功,并且显示还原成功完成,您的计算机将在10秒内重启,这里我们拔掉U盘,然后点立即重启。
第五步、进入win7系统自动安装界面
1、重启后,系统就开始进入安装阶段了,就会出现如下图所示界面。
2、然后便是安装程序正在更新注册表设置。
3、下图所示,是系统正在安装驱动,大部分的ghost版本的系统都是封装有万能的驱动程序的,也就方便我们安装好系统后就不用再去安装驱动了,这时只需要耐心等待即可。
4、安装好万能驱动程序后就开始安装程序正在安装的设备,请耐心等待。
5、然后就是安装程序正在检查视频性能。
6、然后就是其一次进入系统了,ghost版本的系统一般都是安装好系统后,就会自动激活系统,激活好后,会提示重启系统,这里点击确定。
7、后ghost版本的win7就安装好了,与原版wi7相比桌面多了很多程序,如果觉得不好用可以自行删除卸载:
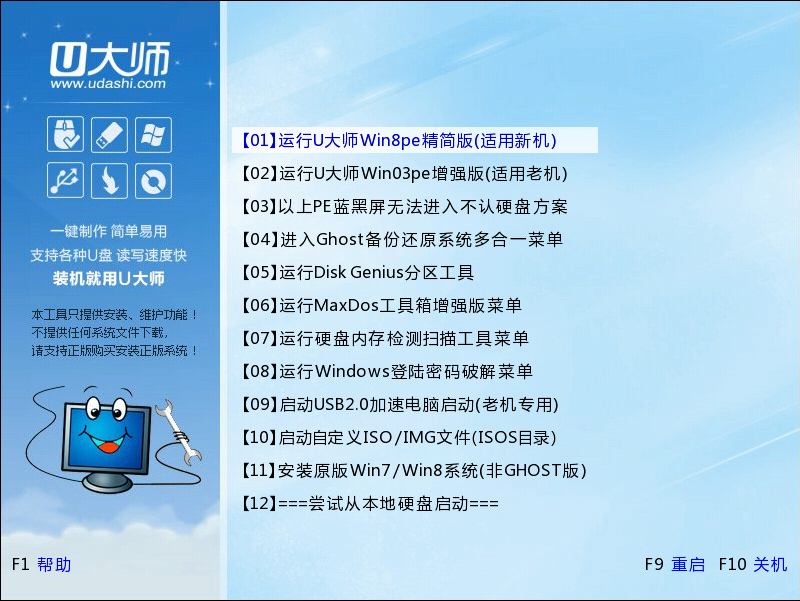 点击查看大图!
点击查看大图!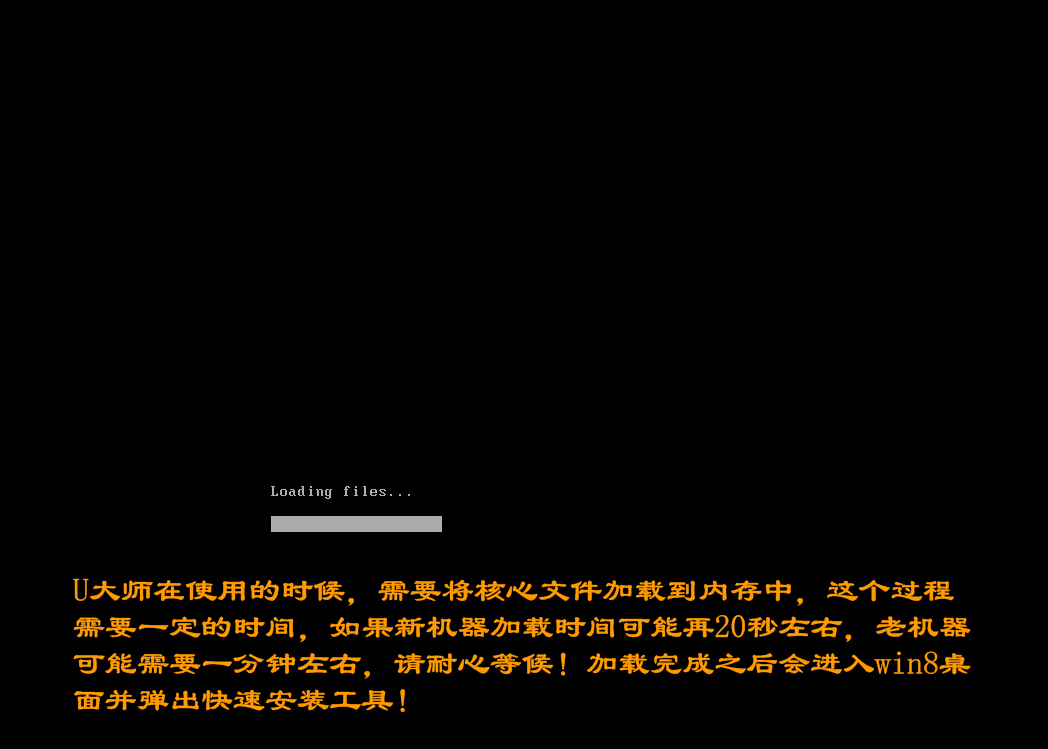 点击查看大图!
点击查看大图!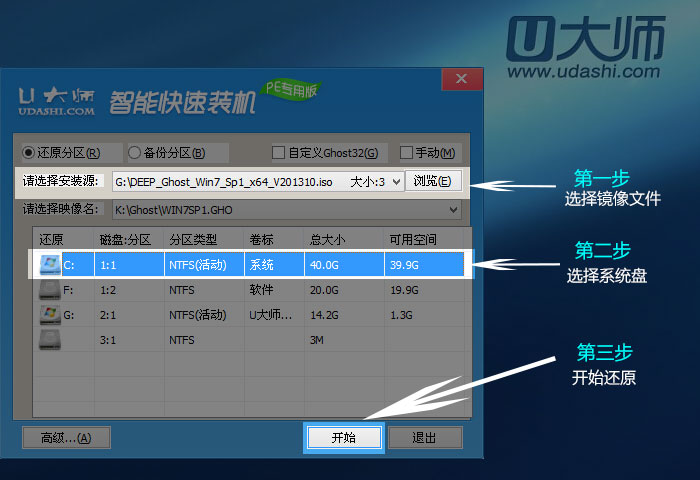 点击查看大图!
点击查看大图!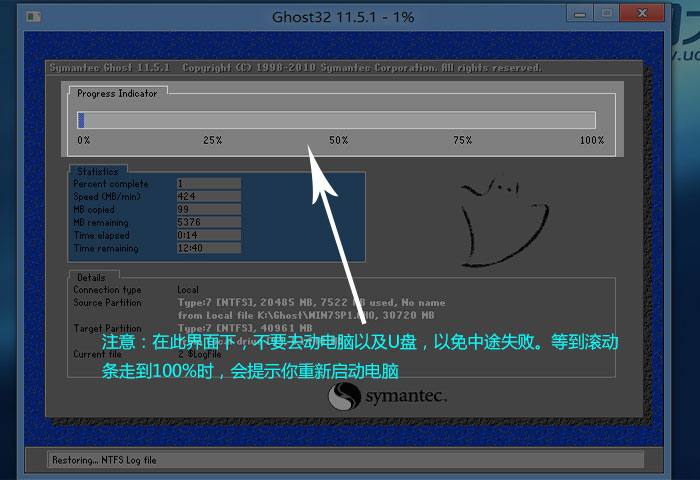 点击查看大图!
点击查看大图!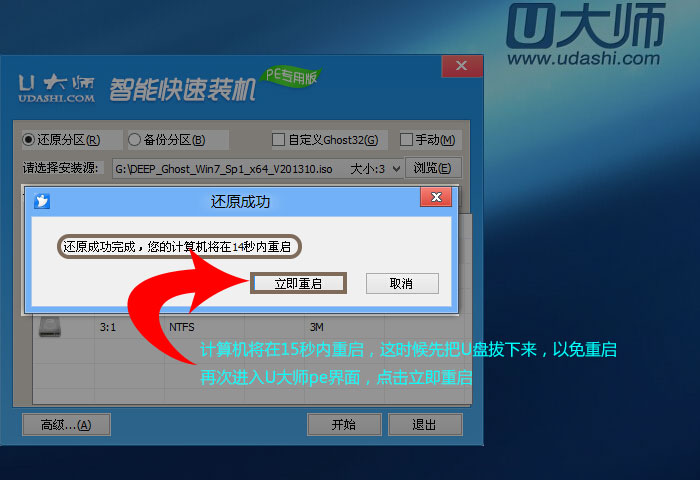 点击查看大图!
点击查看大图!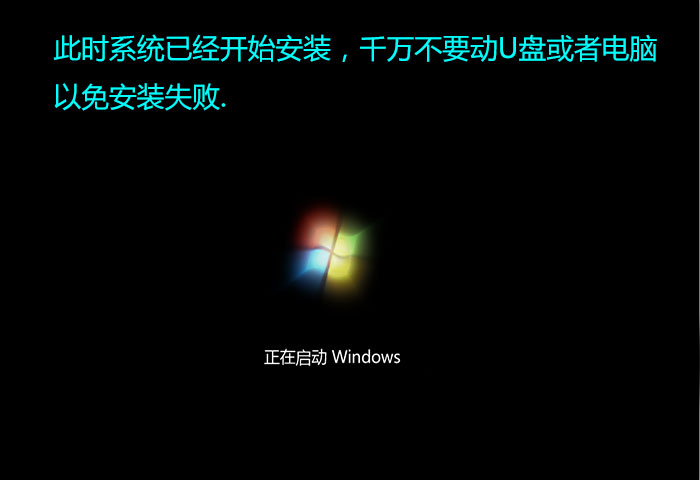 点击查看大图!
点击查看大图!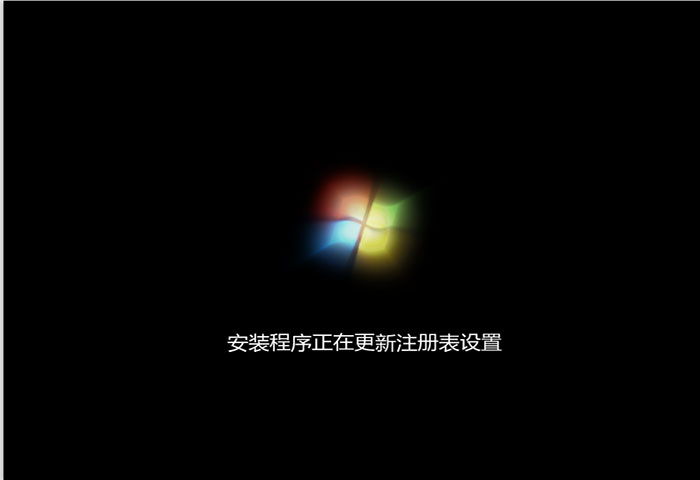 点击查看大图!
点击查看大图!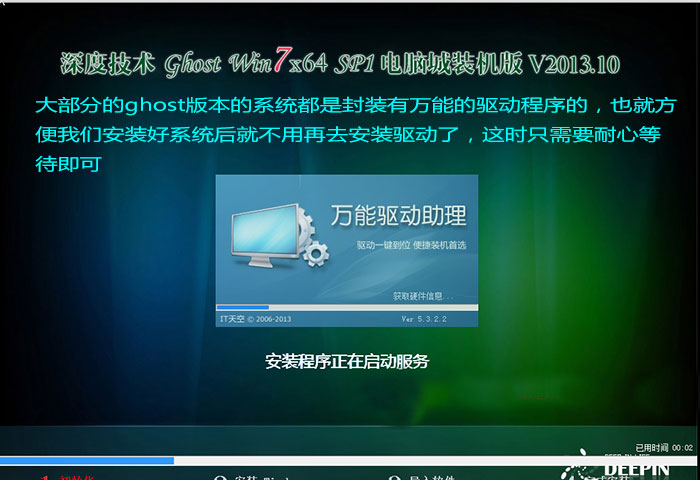 点击查看大图!
点击查看大图!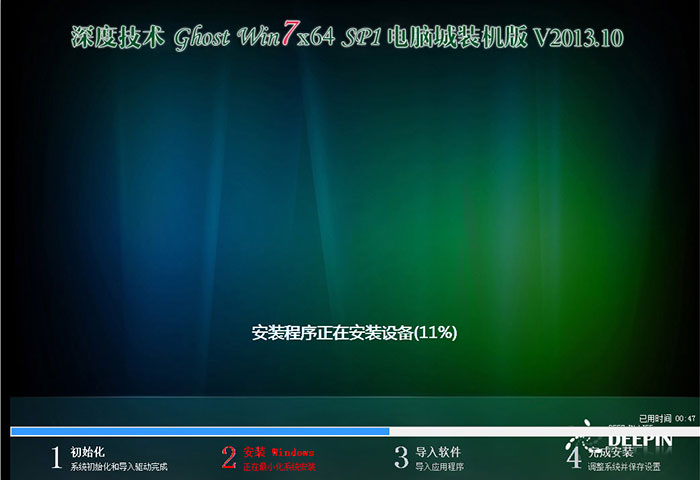 点击查看大图!
点击查看大图!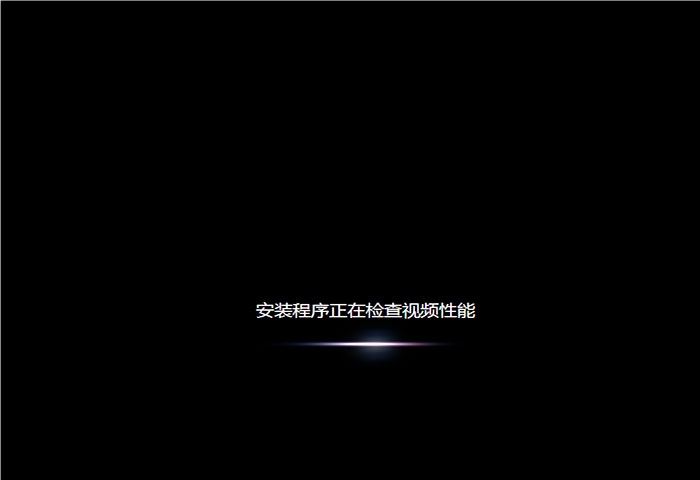 点击查看大图!
点击查看大图!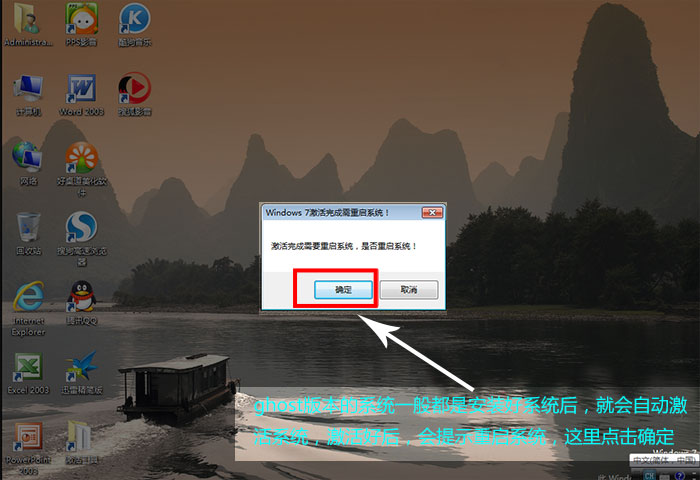 点击查看大图!
点击查看大图!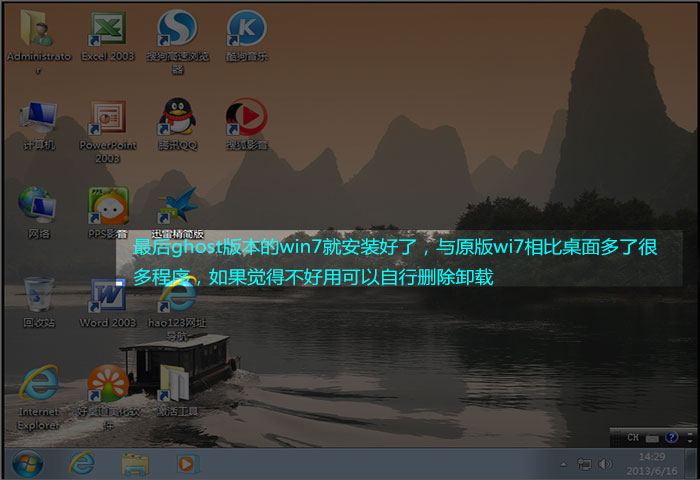 点击查看大图!
点击查看大图!