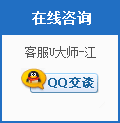U大师U盘启动盘制作工具v3.0版本出来了,下面小编将会教大家如何使用此版本工具制作的启动盘安装原版系统。如果选择Ghost安装,安装方法请点击查看。
U盘一个、下载一个“U大师U盘启动盘制作工具v3.0”、下载一个原版win8系统。
注:U盘好8G,方便存放windows8 GHOST版系统镜像文件U大师U盘启动盘制作工具v3.0点击下载,原版系统可以在百度上搜索win8 ghost 下载一个相应的iso系统文件(原版系统包括原版专业版,原版企业版等,大概3.6G左右)
1、使用U大师U盘启动盘制作工具将U盘制作成启动U盘,制作方法点击查看
2.将U盘插到需要安装系统的电脑中,打开电脑进入到BIOS界面设置,将U盘设置为启动设备。不同的电脑设置方法也不同
注:这一步骤非常重要,详细说明请点击查看
3.启动电脑进入U盘菜单选择界面,可以选择【01】,如图:


4.双击桌面上“虚拟光驱”图标,会弹出一个窗口,单击“文件”菜单,点击“打开ISO文件”,找到之前已下载好的原版系统iso文件,然后单击“打开”按钮。如图:

5.单击“操作”菜单,点击“提取”(在操作之前打开电脑在本地盘符E盘建立一个“系统文件”的文件夹,用来存放提取后的ISO文件)。如图:

6.在弹出的窗口选择刚建立在E盘的文件夹“系统文件”,点击确定后,弹出提示窗口,点击“是”,如图:

7.弹出“处理进程”窗口,等待提取完成,如图:

8.双击打开桌面上的“windows安装器”,在弹出的窗口上选择windows vista/2008/2008 R2/7 后,点击浏览,如图:

9. 选择图6提取的系统文件,注意路径别选错了,选择install.wim文件,再点打开,如图:

10、如图所示

11、选择你要装系统的盘符,点击“将系统安装到这个分区上”,会弹出错误窗口,这里就需要我们重新格式化这个分区,如下图所示

11、格式化完毕后,再次选择你要装系统的盘符,点击“将系统安装到这个分区上”,后面会出现你选择的分区(本图例:c盘),再点击“将此分区作为引导分区”(如果安装双系统,就不需要点击)。

12、如下图所示操作

13、如下图所示操作

14、如下图所示操作

15、完成以上步骤,重启电脑,开始后续安装,根据提示一步一步完成即可。