一、准备
1.U盘一个
2.启动盘制作工具,在U大师官网中下载新版本的U盘启动盘制作工具
3.下载原版XP镜像文件,好是附加密钥的,因为在安装过程中需要输入密钥
二、操作步骤
1.进入U大师官网,下载一个U大师U盘启动盘制作工具
2.使用U大师U盘启动盘制作工具将U盘制作成启动U盘
3.利用启动U盘启动电脑,进入WINPE菜单选择界面,选择【01】,如图:
![J2B_8]WMUW7`KP`D6C2H)KW.jpg](/uploadpic/201307/22/2013072207143553401374477275.jpg)
4. 选择【01】之后,按“回车”键,就会出现“加载WINPE.ISO”界面,如下图所示:

5.进入WINPE界面之后,在桌面上找到”我的电脑”,双击打开,如图:

6.找到所要加载的.iso文件,右键单击,选择“加载到虚拟磁盘”,如图:

7.弹出“装载虚拟磁盘” 窗口,默认设置,直接点击“确定”,如图:

8.加载完毕之后,在“我的电脑”中可以找到提取的镜像文件,如图:

9.回到桌面,找到“Windows安装器”,双击打开,就会弹出如下窗口:

10.点击“浏览”,选择提取的镜像文件,单击“确定”按钮,如图:

11.直接点击“下一步”,如图:

12.选中目标分区,分别点击“将系统安装到这个分区”和“将此分区作为引导分区”两个按钮,点击“下一步”,如图:

13.直接点击“下一步”,如图:

14.点击“下一步”,如图:

15.继续点击“下一步”,如下图:

16.会弹出“您是否开始安装系统”提示框,点击“是”,然后点“安装系统”,如图:

17.系统开始自动安装系统,如图:

18.只需系统自动注册更新,不需要点击任何按钮,如图:

19.直到出现安装向导,点击“下一步”,如图:

20.选中“我接受这个协议”,点击“下一步”,如图:

21.等待系统安装,如图:

22.设置“语言选项”,点击“下一步”,如图:

23.输入信息,点击“下一步”,如图:

24.输入产品密钥,点击“下一步”,如图:

25.点击“下一步”,具体如图所示:

26.设置时间,点击“下一步”,如图:

27.等待安装系统,如图:

28.弹出“显示设置”提示窗口,点击“确定”,如图:

29.等待系统更新,如图:

30.直接点击“下一步”,如图:

31.后完成系统安装过程,进入XP系统界面,如图:
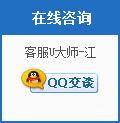
真的非常感谢,新版U大师安装官方原版XP系统教程比较难找
不错!