点击查看:如何删除苹果笔记本mac os x系统记住的wifi账户
点击查看:苹果笔记本如何设置u大师u盘启动教程
点击查看:苹果mac的bootcamp驱动下载教程
点击查看:苹果笔记本macbook air/pro怎么进Bios设置 快捷键进U盘启动
点击查看:苹果笔记本在线恢复出厂设置
点击下载:vmware虚拟机文件以及汉化与苹果补丁
近很多读者要求小编写一篇关于黑苹果的文章,小编也是盛情难却,今天就为大家带来使用vmware虚拟机安装黑苹果macosx系统,详细步骤如下:
准备工作:
1、下载苹果镜像;
2、下载vmware虚拟机文件以及汉化与苹果补丁;
vmware虚拟机激活码:
JF666-F430H-EZPU9-UA954-A373F
HF21N-6WH57-LZMC8-0U97P-ACZKG
HF6HP-6PKEM-WZ6U8-R3056-3AQ10
1F4LT-0P34K-RZ3L9-D307K-2CF0A
4A29P-AN08J-HZRK1-TU372-02UNC
0A2ZF-D0H9K-GZ5W9-2H150-9CVNL
HF6AK-FH08H-VZNL0-8K25H-026LQ
MA227-4Y287-4Z3R1-F10Q0-C2M7V
HF4FD-2P085-1ZJ68-1LA52-221KY
NA4K0-A0215-HZMV1-K387K-A20QU
3、机器需要有少4G内存(含4G)。
详细步骤:
步、安装vmware虚拟机文件以及汉化与苹果补丁:
1、首先安装vmware主程序,主程序有425M大小:

2、然后安装vmware汉化程序,大小为28.7M:

3、后安装vmware的mac补丁,按照地址栏的路径就可以找到需要的install.cmd文件,双击运行就行:

第二步、下载mac os x10.8.2系统:
将下载下来的RAR文件解压,就会得到一个cdr文件,大小为4,78G:

第三步、进vmware虚拟机安装苹果mac os x10.8.2系统:
1、打开vmware虚拟机,点击创建新的虚拟机:

2、在欢迎使用新建虚拟机向导界面点击自定义,然后点击继续:

3、在新建虚拟机向导中的选择虚拟机的硬件兼容性界面中不需要点击哪里,直接点击继续:

4、在客户机操作系统安装界面,我们选择我以后再安装操作系统:

5、在选择客户操作系统界面,选择Apple Mac OS X,在版本位置选择Mac OS X 10.864-bit,然后点击继续:

6、在虚拟机名称界面,虚拟机名称我们不要更改,位置也可以不改,直接点击继续:

7、然后就是处理器配置界面,选择多少个处理器数和每个处理器内核数根据机器配置,小编这里都是选择的都是2,然后点击继续:

8、在为该虚拟机内存界面时,这里是需要我们选择给我们安装的苹果mac os x系统多少内存,这里少需要2G内存才行,如果读者内存大,可以给更多,然后点击继续:

9、在网络类型界面,我们选择使用桥接网络,这安装好黑苹果后就可以直接上网了,然后点继续:

10、下面就是选择I/O控制类型,这里我们不去动它,直接点击继续:

11、在选择一个磁盘类型中,我们依然不动,点击继续:

12、然后出现指定磁盘容量界面,我们选择作为单个文件存储虚拟磁盘,然后点击继续:

13、指定磁盘文件界面,这里不用管,直接点击继续:

14、后就是准备创建虚拟机就绪了,直接点击完成,虚拟机的初步设置就完成:

15、接下来就是vmware虚拟机装苹果系统的关键了,点击编辑虚拟机设置:

16、点击硬盘(SCSI)选择高级,在虚拟设备节点位置选择SCSI0:8,点击确定:


17、点击显示器,将3D图形加速点上:

18、然后点击软盘,将其删除:

19、点击CD/DVD选择使用ISO映像文件,点击浏览,在文件类型出点击所有文件,选择我们之前下载解压好的OS X 10.8.2 Install.cdr:


20、后点击确定,这一步完成,我们的虚拟机安装苹果系统就算是完成了一大半:

21、现在开始安装mac os x了,点击打开此虚拟机电源:

22、然后出现如下图所示界面,这个就是苹果系统安装的准备阶段,等待片刻:

23、然后便出现了语言选择界面,选择以简体中文作为主要语言,点击箭头标志继续:

24、随后出现安装 OS X界面,点击左上角的实用工具,选择磁盘工具:

25、先对虚拟分区进行格式化,按照如下图所示箭头操作,点击分区,然后在分区布局位置点击一个分区,然后点击应用,随后出现一个提示框,点击分区,后点击退出磁盘工具:



26、然后又回到了安装OS X 界面,直接点击继续:

27、这个界面点击同意便可:

28、随后将mac安装到之前分区的盘符里,点击安装,接下来就是等待进度条读完,然后重启虚拟机了,这个过程不需要我们操作,让虚拟机自己完成安装:




29、重启后就来到了欢迎使用界面,不用犹豫,直接点击继续:

30、在选择您的键盘界面,也是直接继续:

31、在传输信息到这台Mac界面选择以后,然后点击继续:

32、在启用定位服务界面,什么也不用管直接点击继续:

33、随后便是Apple ID,如果有可以输入,要是觉得麻烦可以直接点击跳过:


34、然后出现了条款和条件界面,点击继续:

35、在创建您的帐户界面,输入名称和密码以及密码提示后点击继续:

36、选择您的时区,我们选择北京,然后点继续:

37、后就是注册界面,为了节约时间直接点击跳过:

38、后激动人心的时刻到来了,vmware虚拟机安装苹果mac os x系统就成功了:

读者如果还有什么问题或者建议,可以到U大师的官网:www.down123.ren 咨询客服。
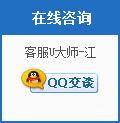
装虚拟机跟装苹果的操作系统是一回事吗?
能给补丁和苹果镜像的地址么?
云盘链接取消了!
怎么找不到苹果系统安装那个选项
为何安装在启动界面卡住了苹果logo没有菊花
为什么全都是按照设置来的,后一启动虚拟机就是出现什么不可修复的错误。。
不错,谢谢
安装好系统之后,能安装Xcode进行iOS开发吗?
能更新系统吗,我输入app账号不能更新,
vmware和苹果补丁的链接挂了
谢谢LZ!!!!!!!!!!!!!!!!!!
依然不能开3D,几乎没个鬼用。
按着这个照做了,很实用,学习了!
学习