点击查看:如何制作u大师u盘启动盘制作工具uefi V1.0版
点击查看:如何使用u大师u盘启动盘制作工具uefi1.0安装ghost_win764位系统
近有读者说,u大师u盘启动盘制作工具4.3无法在gpt分区格式的硬盘上安装win7,其实不然,但是小编经过多次测试以及安装,发现u大师可以在gpt硬盘上安装win7,在此小编特为读者奉上教程,希望对有需要的读者有帮助。
知识普及:
既然是想在gpt硬盘下安装那么首先就得弄清楚在ntfs分区下安装win7和gpt分区下安装win7的差别,如下图所示:
1.其中的mbr就是所谓的ntfs分区,就是我们之前装xp,win7常见的分区类型,通俗点说就是一般的安装使用格式,但是这种格式有种局限性就是硬盘多只支持到2.2T(也就是2200GB),这个容量对于一般家庭用户来说是足够了,但是对于那些资源帝或者企业来说就少了;
2.而GUID也就是所谓的GPT分区,是这几年uefi图形bios流行后所兴起的一种硬盘分区,gpt分区除了能支持2.2T以上的硬盘容量外,对系统开机速度也是有提升的,小编测试过,win7系统在gpt硬盘下的启动速度要比ntfs格式下启动快上少10秒,可能一次两次觉得无所谓,但是想想一年下来,这365天的10秒还是不容忽视的。

具体流程:
1.先对硬盘进行分区,点击快速分区:

2.然后选择GUID,选择分区数目,然后点击确定:

3.这时候会提示删除分区,不用担心,直接点“是”即可:

4.这个时候可以发现,多了2个小分区分别是ESP和MSR,这两个都是非常重要的分区,千万不要删除了:

5.然后回到u大师u盘启动盘制作工具pe桌面,点击u大师一键快速装机:

6.选择在能在ntfs和gpt分区模式下安装的ghost版win764位系统,这个镜像有个好处就是能在ntfs或者gpt硬盘下安装,然后点击c盘,点击开始:

7.点击开始时会格式化c盘的,既然已经重新分区了,里面的资料早就格式化了,大胆的点击“是”:



8.等待系统安装的进度条读完就行了,这个镜像里面加载了万能驱动而且还是免激活的,安装好后马上就能用,根本不用费神去找驱动以及激活:

9.后整个系统就安装好了:

读者如果有什么问题或者建议,可以到u大师u盘启动盘制作工具官网:
网友评论
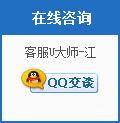
笔记本电脑本来预装win8,后面改成GHOSTwin7后启动开在正在启动那里就不动了,怎么破,网上查也没能查到问题的解决方法。
按照这个方法成功安装了,但是激活时候有点问题,提示win7无法在非mbr分区激活....说要给那两个小分区指定盘符可是有一个指定不成....QQ咋整崩溃了要
我的笔记本是win8,64位的,想装win7ghost32位的,一直无法完成引导!每次ghost都出现错误!破烂联想笔记本.....气死我了!
进入pe能不能截屏啊
楼主,现在新的笔记本用的都是w8系统,都是是gpt模式,然后要换w7系统,想不要把其它分区的数据都格式化,就要将引导分区删除,删到只剩下4个分区,再转mbr模式才能装w7系统对吧!如果用uefiV1.0的话能直接重装吗(不用重新分区,把其他分区都格式化的情况下)?